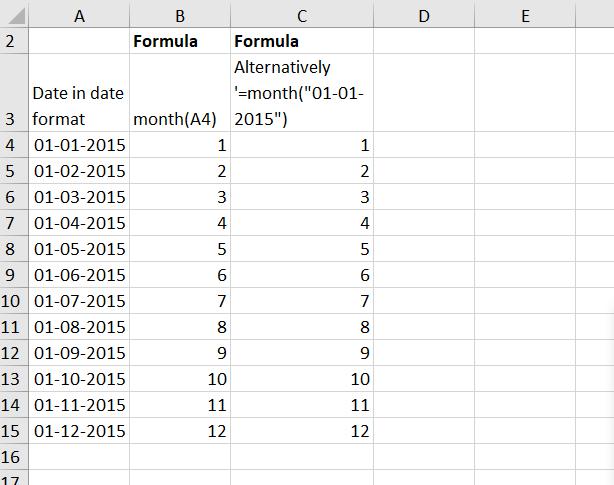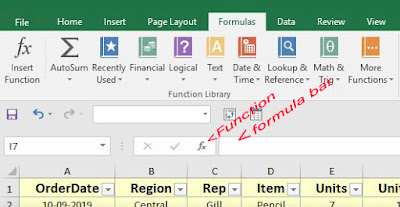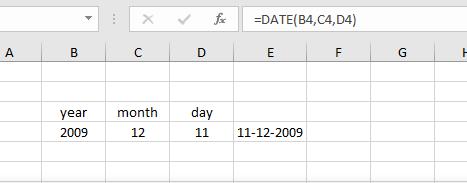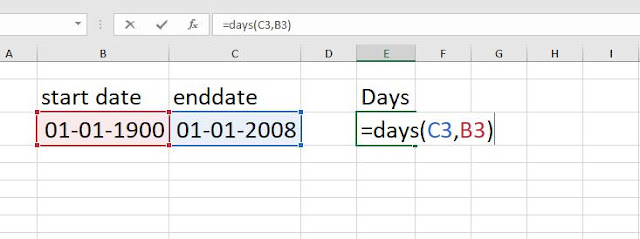Workday formula
A very simple formula and much usage too.
In simple terms this formula ascertains a date (past or future), may be a due date.
Syntax
=Workday(start_date, days, [holidays])
start_date= A date to represents the start date.
days= A number of working days other than holidays and weekends. Negative days denotes past date.
Above two parameters are required.
holidays = An optional list of one or more dates to exclude from working days.
 | |
| Formula Workday ILL1 |
Explanations:
Manual calculations has been made to understand the essence of the formula. Two respective dates in bold (colored) representing two formulas. For the sake of understanding two formulas also written below the dates. I request all to redo the process.
Workday.int Formula
A simple formula with usage.
It determines a date (future or past). May be a due date.
Very much similar to workday formula.
Syntax
=workday.int(start_date, days, [weekend],[holidays])
start_date = A date.
days = numeric value.
start_date and days are required.
weekend = (1-17)This parameter signifies the counting option. Ordinarily weekend comprises of 'Saturday' and 'Sunday'. Default parameter.
But if one wants to vary the calculation of weekend. They can specify.
1. Saturday, Sunday (Default and can be omitted)
2. Sunday, Monday.
3. Monday, Tuesday.
4. Tuesday, Wednesday.
5. Wednesday, Thursday.
6. Thursday, Friday.
7. Friday, Saturday.
11,12,13,14,15,16,17
Sunday, Monday, Tuesday, Wednesday, Thursday, Friday, Saturday,
respectively.
=Year(serial_number)
Lets use ILL2
And use the date in cell C4
=Year(C4)
Returns 2020.
It determines a date (future or past). May be a due date.
Very much similar to workday formula.
Syntax
=workday.int(start_date, days, [weekend],[holidays])
start_date = A date.
days = numeric value.
start_date and days are required.
weekend = (1-17)This parameter signifies the counting option. Ordinarily weekend comprises of 'Saturday' and 'Sunday'. Default parameter.
But if one wants to vary the calculation of weekend. They can specify.
1. Saturday, Sunday (Default and can be omitted)
2. Sunday, Monday.
3. Monday, Tuesday.
4. Tuesday, Wednesday.
5. Wednesday, Thursday.
6. Thursday, Friday.
7. Friday, Saturday.
11,12,13,14,15,16,17
Sunday, Monday, Tuesday, Wednesday, Thursday, Friday, Saturday,
respectively.
 | |
| Formula Workday.int ILL2 |
'Year' Formula
This function/formula returns the year corresponding to a date.
Syntax=Year(serial_number)
Lets use ILL2
And use the date in cell C4
=Year(C4)
Returns 2020.
'Yearfrac' Formula
This function calculates the number of whole days between two dates. It returns numeric values with fraction where needed.
Syntax
=yearfrac(start_date, end_date, basis)
start_date= A date. (future or past)
end_date= A date. (future or past)
basis = 0,1,2,3,4
0 - US (NASD) 30/360 (no need to specify can be omitted)
1 - Actual/actual
2 - Actual / 360
3 - Actual / 365
4 - European 30 / 360
 | |
| Formula yearfrac ILL3 |
Explanations:
In the ILL1 1.01666667 is the result of the formula =yearfrac(E6, E7, 2) - Basis 2 that signifies Actual / 360.