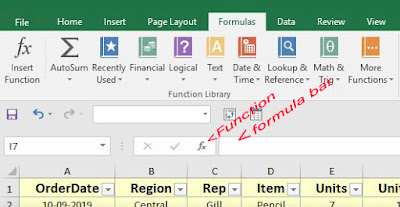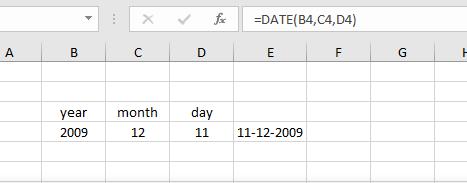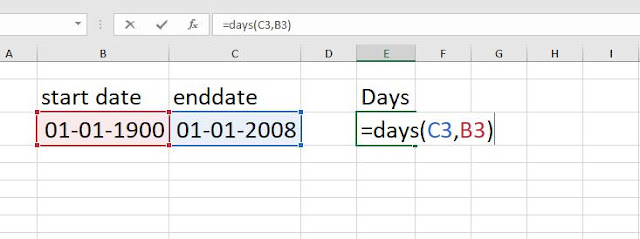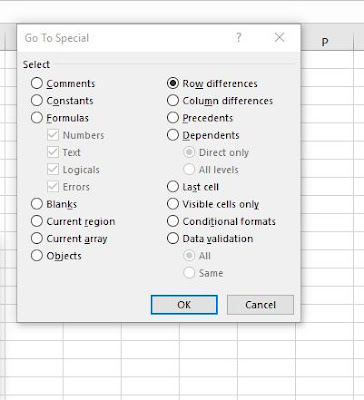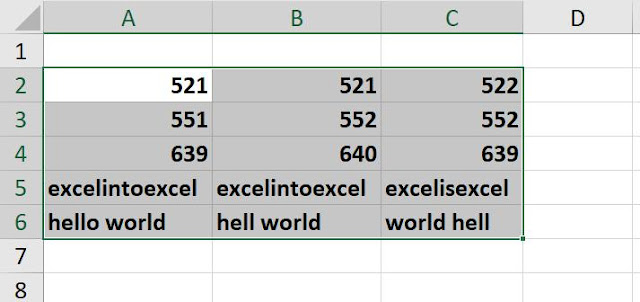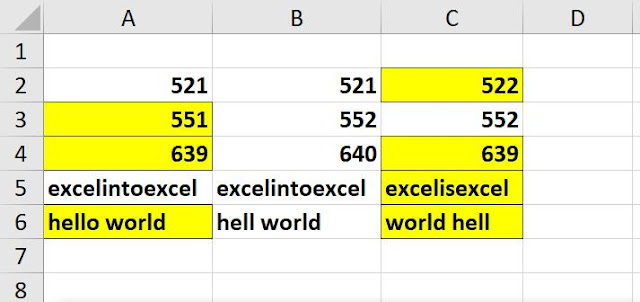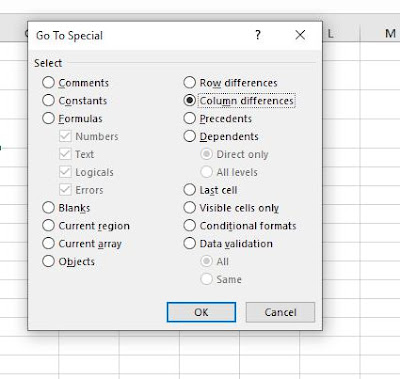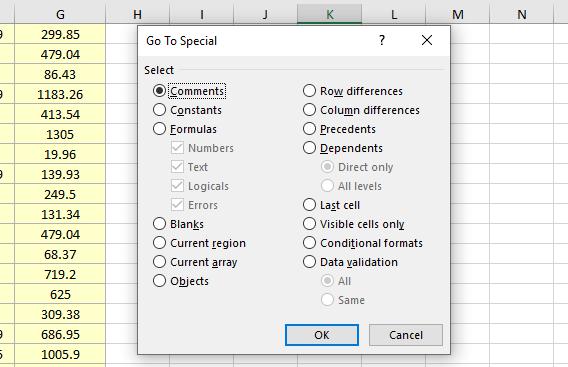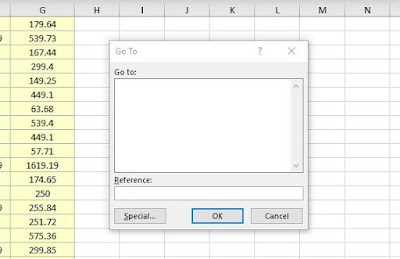'EDATE' formula
Edate is used to calculate due date or maturity date.Syntax
=Edate(start_date, months)
start_date: denotes a date in date format.
months: denotes tenure of months of maturity.
We can quote this formula in different ways.
Say, we are going to calculate 12 months maturity.
A3 cell has date value 25-11-2018 (should be in a date format).
so the syntax is =Edate(A3,12)
Returns: 25-11-2019 (date of maturity).
Alternatively the syntax is
=Edate(Date(2018,11,25),12)
Returns the same value 25-11-2019 (date of maturity)
'EOMONTH' formula
It returns the serial number of the last day of the month before or after a specified number of months.
Syntax
=Eomonth(start_date, months)
start_date: denotes a date in date format.months: denotes tenure of months of maturity.
We can quote this formula in different ways.
Say, we are going to calculate 12 months date.
A3 cell has date value 25-11-2018 (should be in a date format).
so the syntax is =Edate(A3,12)
Returns: 30-11-2019 (date of maturity).
Alternatively the syntax is
=Edate(Date(2018,11,25),12)
Returns the same value 30-11-2019 (date of maturity)
'HOUR' formula
Returns the hour of a time value, and the result varies between 0 to 24 only (whole number only....no 18.25). This formula works with decimal places. Say, in case of 1.25 it ignores 1 and works with .25 only.
Syntax
=Hour(serial_no)
For instance
=Hour(1.25)
returns 6
Again
=Hour(.25)
returns 6
Actually .25 of 24 is 6........... (25% of 24 is 6)
 | |
| ILL 1 |
Observe the ILL 1 carefully.
'ISOWEEKNUM' formula
Returns the week number for the given date.
Syntax
=ISOWEEKNUM(date)
For instance
Cell A3 has date value 1-1-2019 in date format.
=ISOWEEKNUM(A3)
Returns 1i,e first week of the year 2019.
In case of 7-01-2019 formula returns 2.
'MINUTE' formula
The formula returns the minute of a time value. Minute is represented as integer, ranging from 0-59.
The formula accepts decimal places. No whole number.
Representing percentage.
Syntax
=MINUTE(serial_number)
For instance
=MINUTE("12:35 PM")
Returns 35