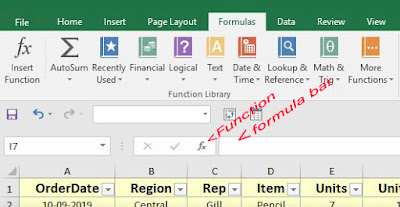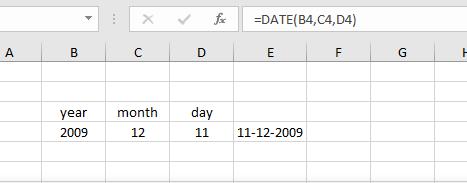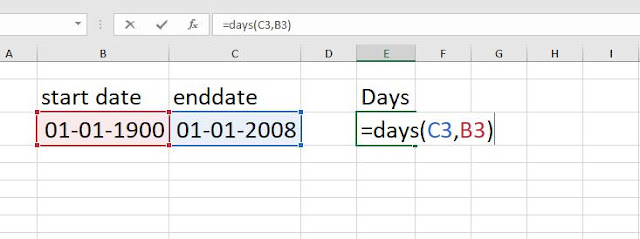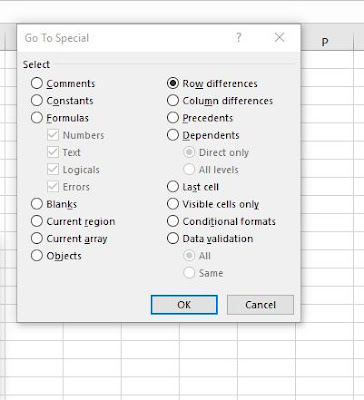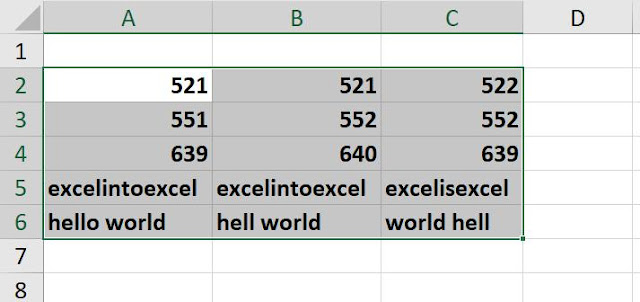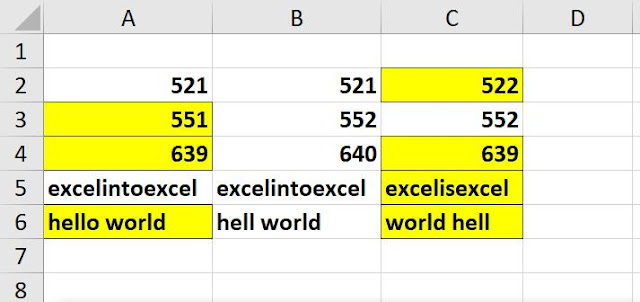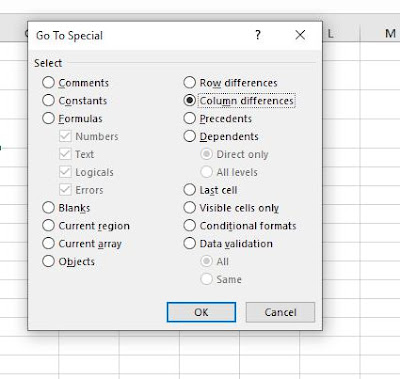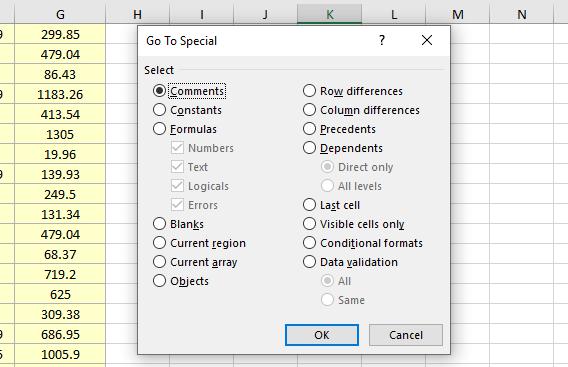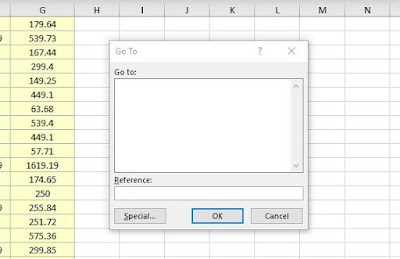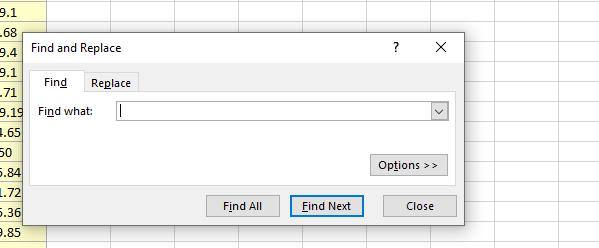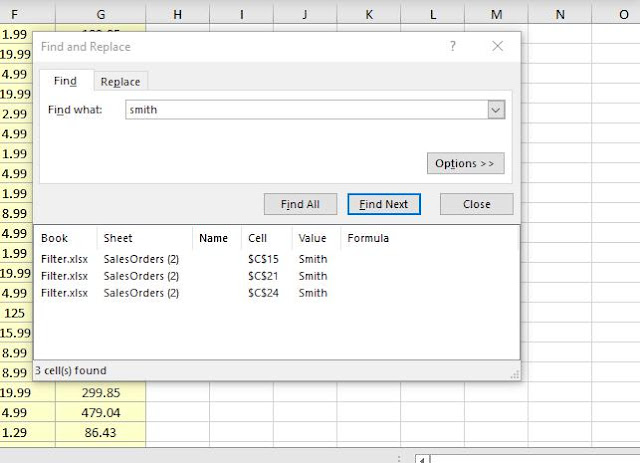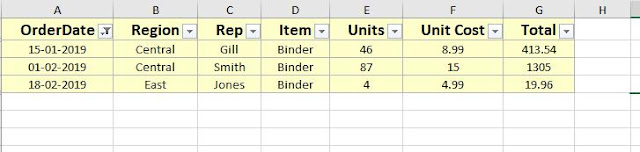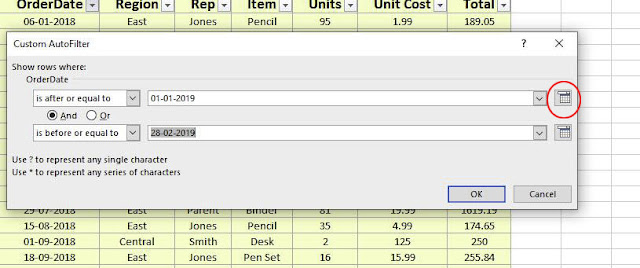'MONTH' formula
This formula returns the month 1-12. This formula simply picks the month in the date.Syntax
=Month(Serial_number)
Observe the illustration below.
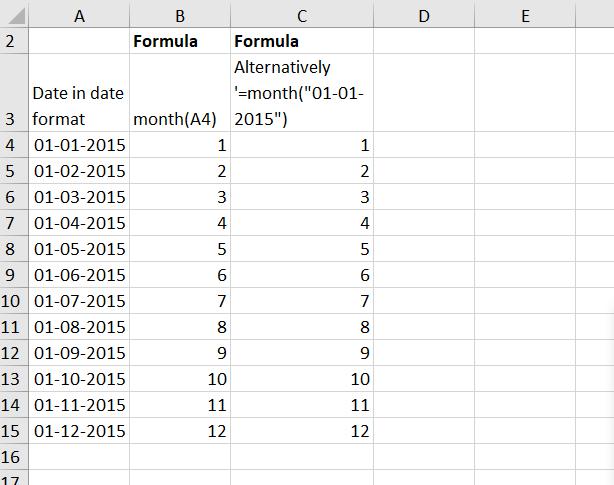 | ||
| Month Formula ILL 1 |
Explanation:
Under alternative method the formula picks the month from a text string.
'NETWORKDAYS' formula
This formula calculate working days between two dates.
Syntax
=Networkdays(Start_date, End_date, holidays)
Observe the illustration below
 | ||
| Networkdays ILL2 |
The formula above returns 262 days. (Try It)
NETWORKDAYS.INTL formula
This formula is a bit modification of the 'networkdays' formula.
Extra parameter weekend is added.
Syntax
=Networkdays.intl(Start_date, End_date, weekend, holidays)
while writing formula weekend can be picked up from the auto drop down box.
 | |
| Networkdays.intl ILL3 |
Explanation:
The above formula returns 314 days. (Try it)
'NOW' formula
This formula returns the current date & time.
It actually accepts system's date and time. This is widely used formula. It usually don't require any parameter from user.
Syntax
=Now()
This formula above returns the current date and time.
(Since I am writing this blog at the below mentioned date and time.)
01-12-2019 10:23.
(Things to remember: This formula update itself automatically)
There are some variations available to the above formula.
Say (01-12-2019 as base date)
we calculate the 7th day date from the present base date,
formula is
=Now()+7
Returns 8-12-2019 10:23
=Now()-2.25
Returns date 2 days 6 hrs ago. Since .25 represents a qtr. Each qtr comprises of 6 hrs in a day.
'SECOND' formula
This formula returns the 'second' ranging from 0-59.
Syntax
=Second(serial_number)
 | |
| Second ILL4 |