ACTIVE CELL
Active cell is the cell that you are going to work on. When you are selecting a range where more than one cell is active, all the cells are greyed except one which is white.
Smart way of filling all the selected cells with the same data.
Smart way of filling all the selected cells with the same data.
- Select the range of cells.
- Type the data
- Press Ctrl+Enter.
Smart way of filling all the selected cells with different data.
- Select the range of cells.
- Type the data.
- Press Enter.
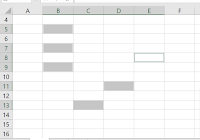 | |
| Active cells |
SELECTION
Selection is bit different from Active cell. We can see selection most of the cases when the desired cell or cells are copied or cut. Marching ants can be seen around the selected cell or cells border.
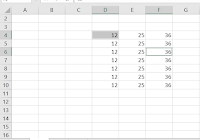 | |
| Multiple Selection |
Hiding Row and or Column
This is an important function in excel. One cannot read those hidden column or row. You can make those visible when necessary. Most of the functions and features of Excel will be applicable to those hided row and column.Only the visibility of those rows and columns are off.
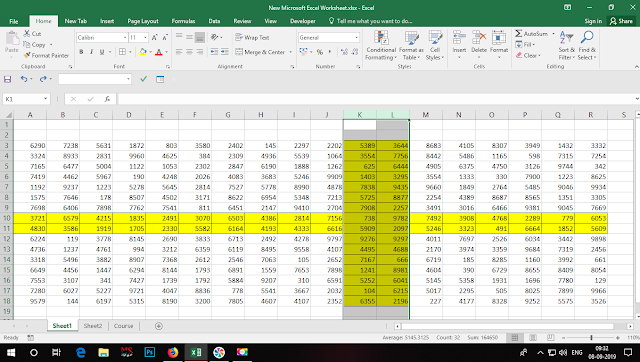 | |
| Hiding row & column |
Right click after selecting the desired column or columns and click 'Hide'. Similar in case of rows.
If we observe properly we can see column K & L and row 10,11 are hidden. Observe the region that are marked with Red. Even row and column naming series is disrupted. Those columns and rows are still there but hidden. Visibility is off.
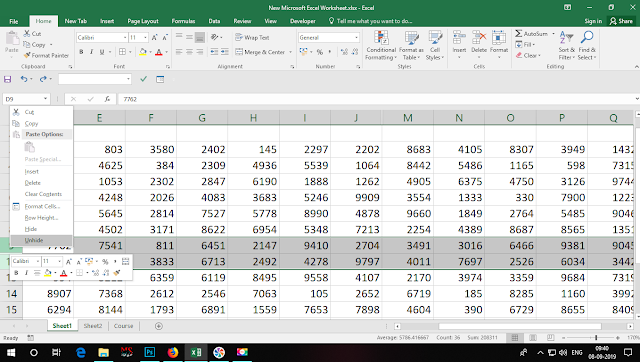 | |
| Unhide |
In the above discussion we concentrated on two rows and columns but the same procedure can be followed with a single to multiple columns and rows.
Sheet Rename & Tab color
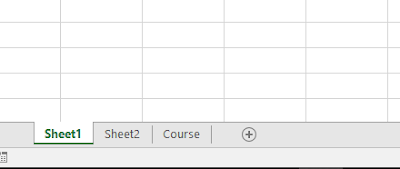 | |
| Sheet |
1. Select the sheet.
2. Right click.
3. Click Rename.
You can rename the sheets according to your wish by following the above 3 steps.
You can change the placements of the sheets by click & drag to the desired location. Sheet1 can be moved next to the sheet named as 'Course' or vice -versa.
Top Middle & Down Align
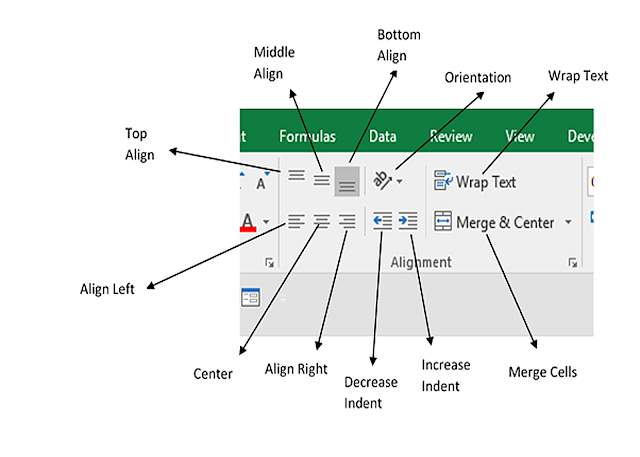 | ||
| Under Home Tab Different Alignment options |
Middle Align - Align text or number to the middle point of the cell that is centered in the middle of the cell.
Top Align - Align text or number to the top. Here one thing to remember text is by default aligned to the left and number aligned to the right.
Align Left - Align the content of the cell towards the left border of the cell. Here by default text aligns to the left and number aligns to the right norms can be changed.
Center - Align the content of the cell towards the center of the cell.
Align Right - Align the content of the cell towards the right border of the cell. Here by default text aligns to the left and number aligns to the right norm can be changed.
Decrease Indent - Move the content of the cell close to the border of the cell.
Increase Indent - Move the content of the cell farther away from the border of the cell. Decrease and increase is a gradual function. It can be varied by click to click.
Merge Cells -
There are four types of Merge cells options.
1. Merge & Center (By Default). Two or more adjacent cells are merged into one big cell.And the content of the cell is aligned to the center of the cell.
2. Merge Across.
3. Merge Cells.
4. Unmerge Cells.
Video Notes
Unmerge cells doesn't mean undoing merging cells and revert to the original position. Unmerge function in Merge Cells options doesn't revert the original position of the content. In the video resultant cells are bordered for easy understanding.
Wrap Text
Wrap text options wraps in a single cell entire content of the cell. Content of the cell don't overlaps to other adjacent cells. After writing the entire content click wrap cells icon. No matter how big the content is.Insert Comment
Right click on the cell and click Insert Comment. A small yellow box comes up. There you can write comment regarding the cell. After filling the yellow box press Esc in keyboard. The cell with comment is marked with a red triangle in the top right corner of the cell. Though the content of the comment is not apparently visible but it can be read by clicking on the cell. It can be edited or deleted by right click on the respective cell.
Cell numbering | Name box
Orientation
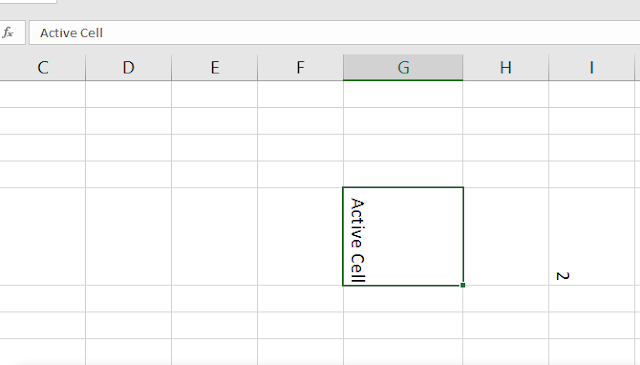 | |
| Oriented view |
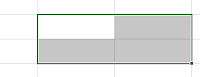

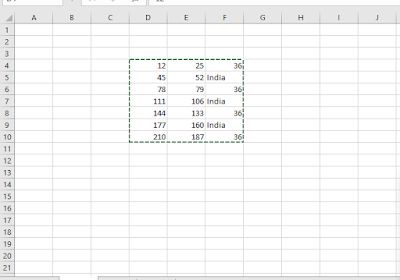


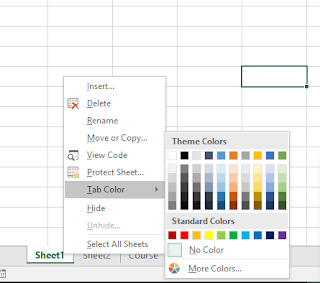
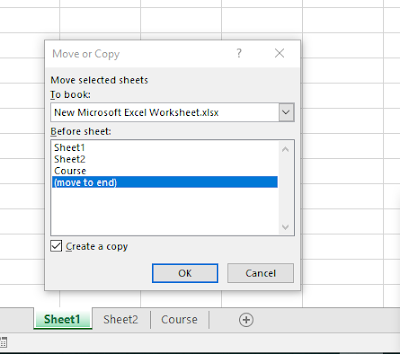


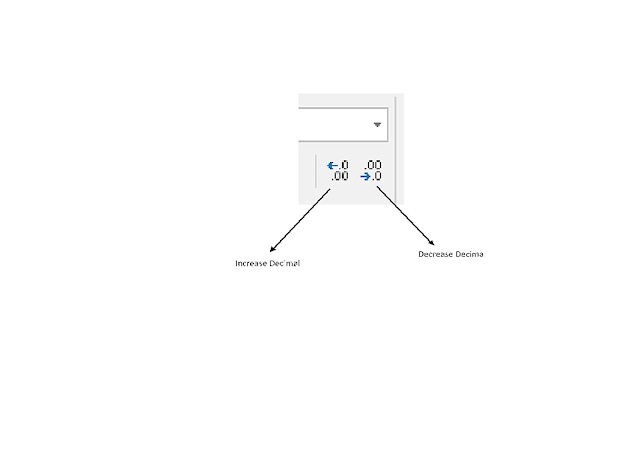
No comments:
Post a Comment